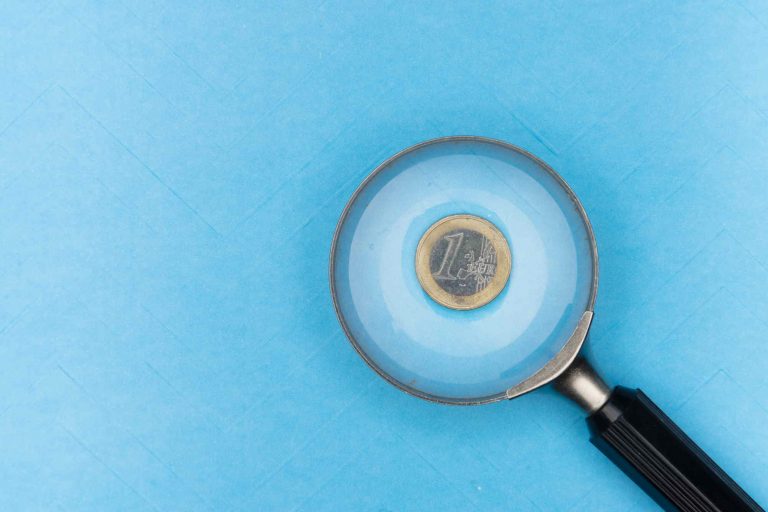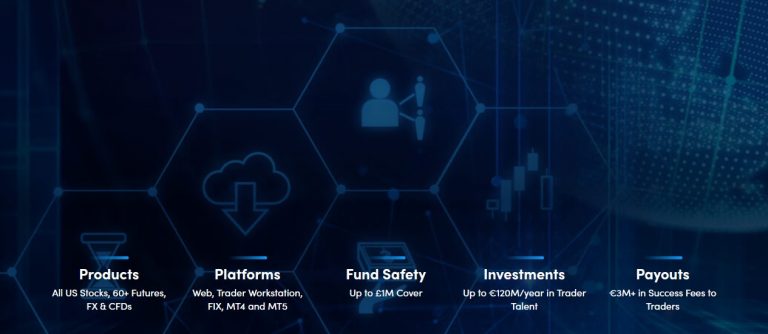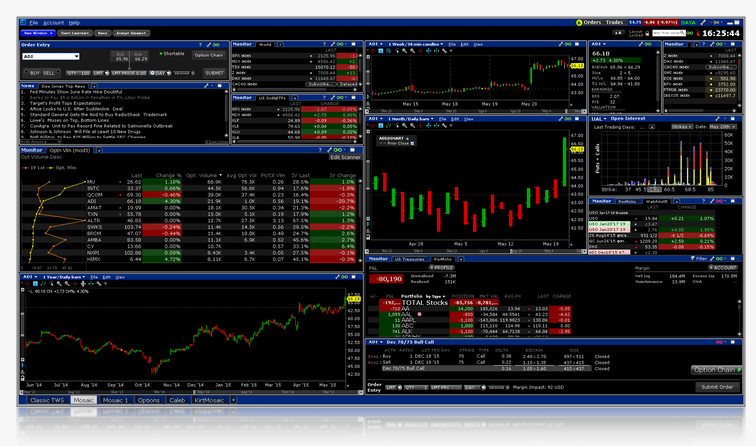As a private investor, you are used to being able to choose from a large number of programs for your personal tax return. Unfortunately, the situation for a German GmbH is significantly different. Here, there is no possibility to submit balance sheets via Elster or in a similar way. When submitting the balance sheet, which is now mandatory in the form of an electronic balance sheet (eBilanz), only specialized software can help. After all, there are some inexpensive solutions for this, for example, myebilanz.
This tutorial deals with the opening balance of a German GmbH. We left the screenshots in German, but translated some of the German terms.
Postings of the opening balance sheet of a GmbH
The opening balance sheet of a German GmbH with the usual starting capital of 25000 € could be created and uploaded as follows. In this example, we use the online accounting software Kontolino to create the balance sheet. Of course, the balance sheet could be made in various other programs. Actually, no separate accounting program is really necessary for the simple opening balance sheet. For the final transmission of the eBalance sheet we use myebilanz.
For the opening balance sheet, a single posting record can suffice. In SKR03 it can read, for example: 1200 Bank to 0800 Subscribed capital. Here is the corresponding entry in Kontolino:
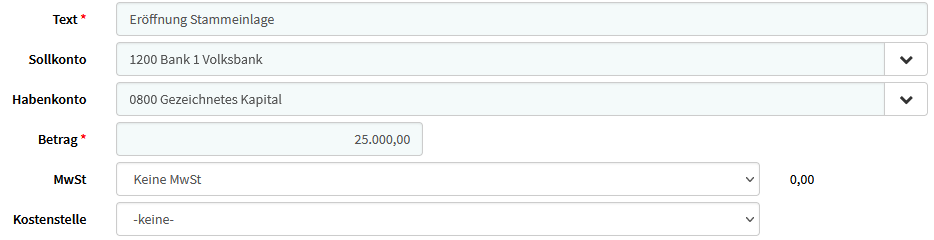
Subsequently, as soon as the capital contribution is booked, one can create the opening balance sheet under the menu item “Annual financial statement” and “Formatted balance sheet”, which we can transmit to the tax office using myebilanz. Meanwhile, Kontolino also offers the possibility to submit balance sheets via eBilanz+.
Submission with myebilanz
Basics: At any given time, one specific eBilanz is open in the program, whose data is stored in a configuration file. It is possible to switch between different balance sheets anytime, similar to what you might be used to with other tax programs (see p. 25 of the manual and the chapters referenced there).
Plus version vs. basic version
myebilanz offers two different versions: Basic and “Plus”. The main difference is that in the Basic version, an ini file containing the balance sheet details must be edited. In contrast, the Plus version offers a graphical interface for this purpose. Therefore, we use the Plus version, whose license is valid for one year and costs 40 € for the 2020 fiscal year.
Step 1: Edit master data
The usage of myebilanz seems a bit clunky at first, but is logical once you start working with the small program. To enter and submit the eBilanz, first the master data and then the FiBu data (financial accounting) must be edited, both in the menu item “Edit”.
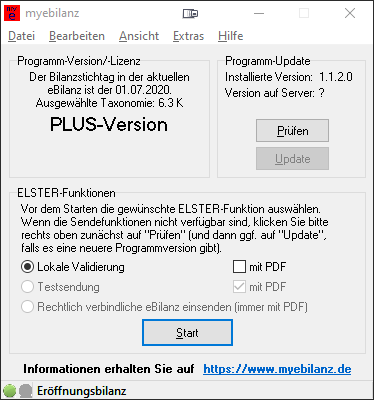
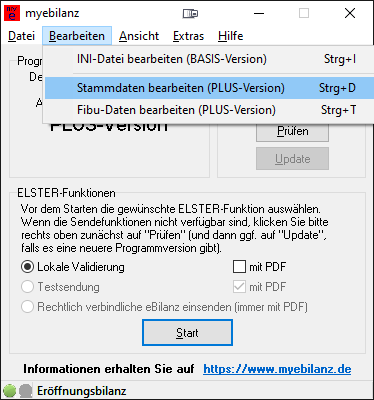
Now, generally, all tabs should be worked through from left to right, see chapters 7 and 8 of the manual. For our opening balance sheet, however, we do not need to make entries in all tabs.
In the tab “Data provider” the data of your company should be entered. The certificate can be, for example, the personal Elster certificate.
The date of the opening balance sheet should be entered in the “Periode” tab as the balance sheet date and the start date of the business year.
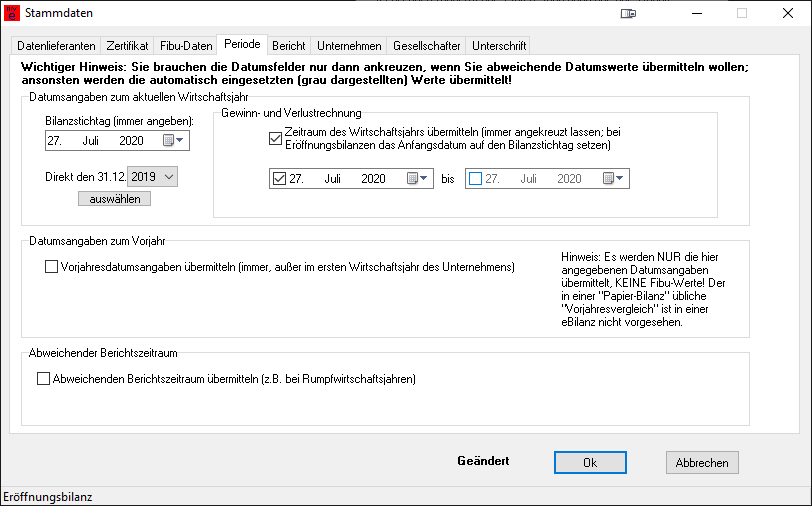
The opening balance sheet should be selected in the “Bericht” tab.
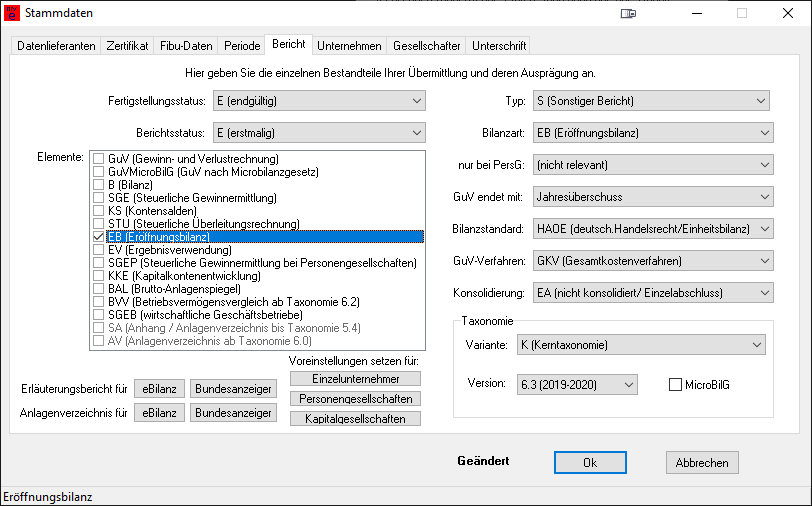
In addition, the company data must be entered. In the tab “Shareholder” nothing has to be filled in.
Regarding the “Signature”, here is the relevant excerpt from the manual (p. 56):
“This data is not really a “signature”, but the information on the resolution and approval of the financial statements by the management, which is normally at the end of the “paper balance sheet” (e.g., “established and resolved in Musterstadt on 1.1.2018, Max Mustermann, Managing Director”). If you wish to submit the information (either for completeness – after all, it doesn’t hurt – or because you have been asked to do so by a government agency), check ‘Submit the information on this page’ and fill in the fields below.”
These were all the steps for editing the master data – on to the Fibu data.
Step 2: Enter the balance sheet
The actual balance sheet can be entered using “Edit Fibu Data”. Here, a menu opens where the individual items of the balance sheet and P&L can be edited.
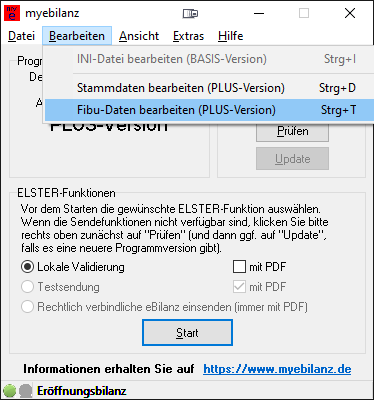
For the meaning of the colored dots in front of the items, please refer again to the manual (p. 60-61):
- A red dot indicates that this account has been posted to in the current fiscal year(i.e., it has been supplied by your MySQL server or is included in your CSV file, or has been assigned a direct amount in the “manual if applicable” field)
- A green dot means that this item has not been assigned an account, neither directly nor in any related subitem
- A yellow dot indicates that an account has not been directly assigned to this item but that there are occupied accounts “lower” in the tree, which are used for summation for this item
- A blue dot concerns an item configured for one or more accounts at some point, but you do not provide any current values for it this year (hence the associated account in the right-hand list does not have a name). You can leave the checkmark set (which does not interfere with the current balance sheet) or uncheck it (but in this case, if you want to use the account again in future fiscal years, you will have to re-enter the account in question)
Now the individual items of the opening balance sheet must be entered, as generated in Kontolino or otherwise. In our example, these are only “Credit balances with banks” (Guthaben bei Kreditinstituten) on the assets side and “Subscribed capital (corporations)” (Gezeichnetes Kapital). The amounts in euros are filled in at the bottom right in the direct entry field.
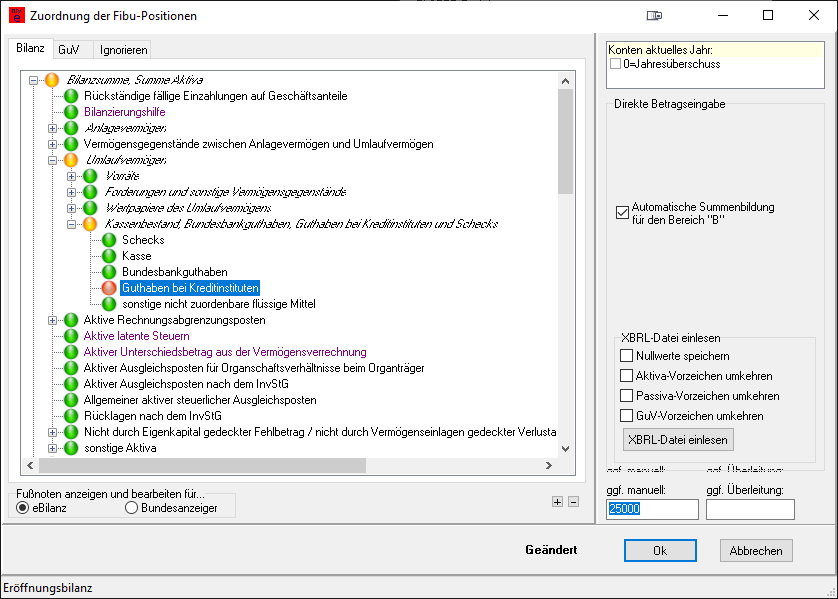
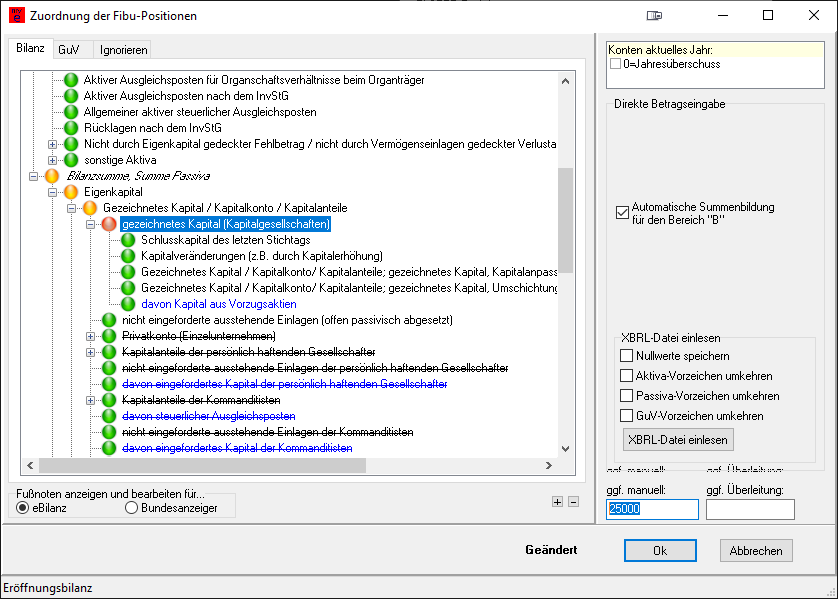
Finally, confirm the dialog with OK. If the entries have been accepted, it should now be possible to display the balance sheet as a table under View → HTML Display. The only entries should be the following according to the previous entries in our example:
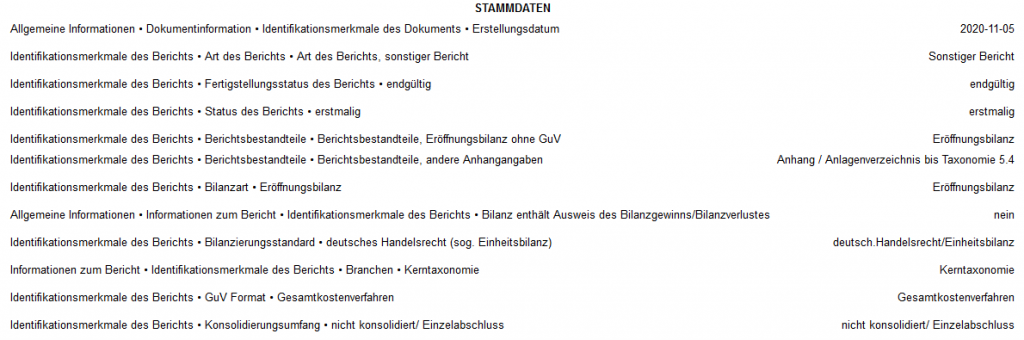
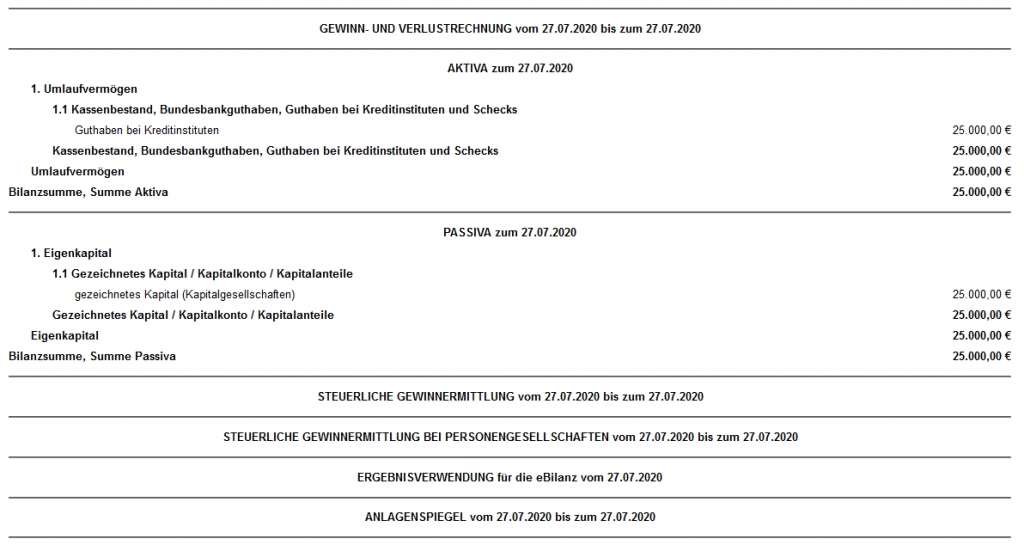
Upload eBilanz via Elster
Local validation
Similar to what you are used to from tax programs for the personal income tax, the entered data can first be validated locally.
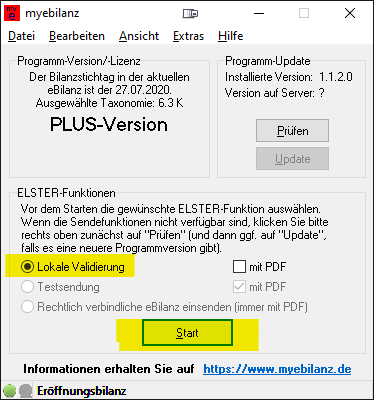
With such a simple balance sheet, the process should now indicate “success” directly. If this is not the case, the instructions on page 28 of the manual may help.
Test submission
The submission can now be simulated. We recommend to select “without PDF”. After clicking on “Start”, confirm the warning that the balance sheet is to be transferred without the asset report (Anlagenspiegel), as this is an opening balance sheet. Also confirm the following data protection notice.
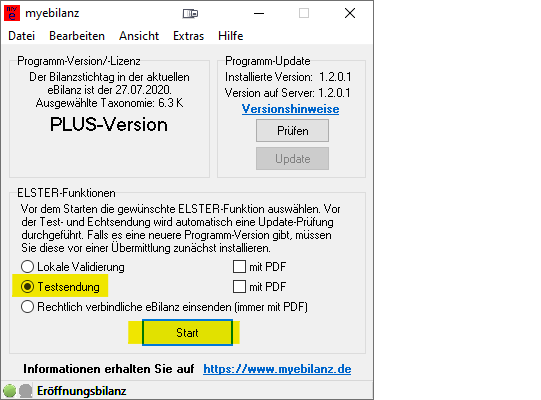
Again, a window from myebilanz should appear with a short success message.
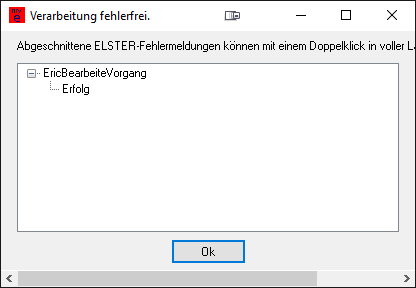
Lastly, myebilanz shows some technical data about the transfer.
Final transmission of the eBilanz via ELSTER
By activating “Send legally binding eBilanz” and clicking on “Start”, the balance sheet is actually transmitted to the tax office.
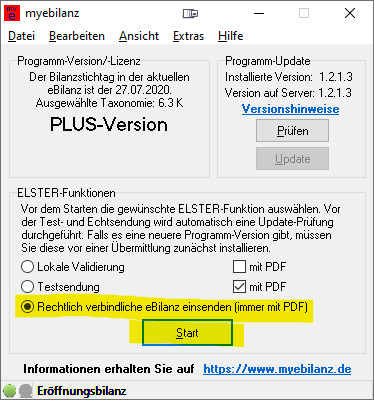
Now it gets serious…
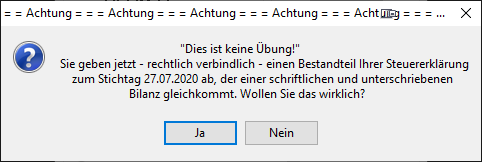
Now, as with the test transmission, you should receive a transmission protocol, which is displayed and saved as a PDF. The opening balance sheet is now submitted!